如何將JPG文件合併成一個:詳細指南
如何將兩個JPG文件合併為一個:全面指南
將兩個JPG文件合併為一個可以是一項實用的技能,無論您是在創建照片拼貼、文件或演示文稿。幸運的是,有幾種方法可以實現這一目標,從使用在線工具到桌面應用程序。在本指南中,我們將探討不同的有效合併JPG文件的方法。
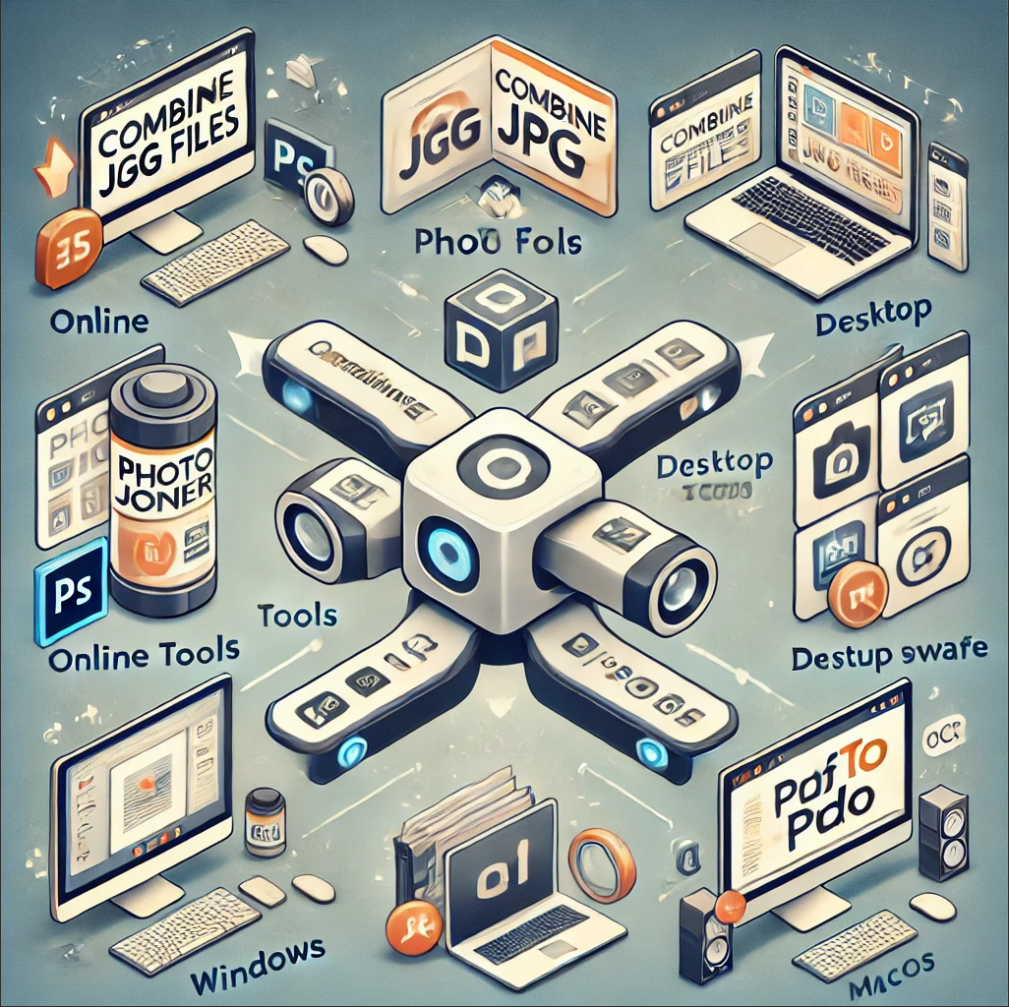
方法一:使用在線工具
概述:在線工具適合快速完成任務,無需安裝軟體。只要有互聯網連接,您就可以從任何設備訪問這些工具。
步驟指南:
訪問在線JPG合併器:如PhotoJoiner、PineTools和IMGonline等網站是熱門選擇。
上傳您的JPG文件:從您的電腦或設備中選擇要合併的JPG文件。
排列圖片:根據工具的不同,您可以水平、垂直排列圖片,或創建網格。
自訂設置:如有需要,調整間距、邊距和背景顏色。
合併並下載:點擊合併按鈕,然後下載合併後的圖片到您的設備。
優點:
無需安裝。
用戶友好的界面。
快速且可以從任何設備訪問。
缺點:
編輯功能有限。
依賴於互聯網連接。
方法二:使用桌面軟體
概述:桌面應用程序提供更強大的編輯功能,可以處理更大的文件,且不依賴於互聯網連接。
步驟指南:
選擇軟體:如Adobe Photoshop、GIMP和Paint.NET等程序是合併圖片的優秀選擇。
打開您的圖片:啟動軟體,打開您要合併的JPG文件。
創建新畫布:創建一個新的文件,尺寸足以容納兩張圖片。
拖放圖片:將每個JPG文件拖放到新畫布上,並按需排列。
合併並保存:合併圖層,並將最終圖片保存為新的JPG文件。
優點:
高級編輯功能。
更高質量的輸出。
無需互聯網。
缺點:
需要安裝。
初學者可能需要一段學習時間。
方法三:使用內建工具
概述:Windows和macOS都提供內建工具,可以幫助您合併圖片,無需額外的軟體。
Windows步驟指南:
打開畫圖工具:啟動畫圖應用程序。
打開第一張圖片:打開第一個JPG文件。
調整畫布尺寸:增加畫布大小以容納第二張圖片。
插入第二張圖片:打開第二張圖片並將其複製粘貼到調整後的畫布上。
排列並保存:按需排列第二張圖片,然後保存合併後的圖片。
macOS步驟指南:
打開預覽:啟動預覽應用程序。
打開第一張圖片:打開第一個JPG文件。
打開第二張圖片:在新窗口中打開第二張圖片。
合併圖片:複製第二張圖片並將其粘貼到第一張圖片的窗口中。
排列並保存:按需排列第二張圖片,然後保存合併後的圖片。
優點:
無需額外的軟體。
簡單快捷,適合基本任務。
缺點:
功能有限。
可能無法很好地處理大型或複雜文件。
關於PDFtoPDF.ai的注意事項
雖然PDFtoPDF.ai是一款強大的PDF轉換和管理工具,但它不支持直接合併JPG文件。PDFtoPDF.ai在OCR掃描和確保轉換後的PDF保持原始佈局和格式方面表現出色,這對於處理掃描文檔的任務至關重要。如果您的項目涉及將掃描的圖片轉換為PDF並確保其準確性,PDFtoPDF.ai是您的理想選擇。
結論
根據您的需求和資源,有多種方法可以輕鬆地將兩個JPG文件合併為一個。在線工具非常適合快速和簡單的任務,而桌面軟體提供高級編輯功能。Windows和macOS上的內建工具則提供了一個簡單且易於訪問的選項,無需額外安裝。
雖然PDFtoPDF.ai不直接處理圖片合併,但它仍然是管理和轉換PDF文檔的頂級選擇,具有高精度和格式保持功能。探索這些選項,找到最適合您的工作流程和需求的解決方案。無論是個人項目還是專業任務,這些工具都能幫助您輕鬆達成目標。
喜欢我的作品吗?别忘了给予支持与赞赏,让我知道在创作的路上有你陪伴,一起延续这份热忱!

- 来自作者
- 相关推荐